Amerika Birleşik Devletleri (ABD) merkezli teknoloji sitesi Cnet, uygulamayı yıllardır kullananlar ve yeni başlayanlar için video konferans deneyimini renklendirebilecek 13 özellik ve kısa yolu derledi:
ARKA PLANI DEĞİŞTİRİN
Görüntülü görüşmede birçok kişinin yaptığı gibi arka planı değiştirerek kendinizi plajlara vurun ya da uzaya ışınlayın.
Bunun için masaüstü ya da cep telefonunda ayarlara giderek sanal arka plana tıklayın ve istediğiniz görüntüyü seçin veya yükleyin.
KAMERA VE MİKROFON AÇILIŞTA KAPALI OLSUN
İstenmeyen durumlarla karşılaşmamak için görüşmeye katılır katılmaz mikrofonunuzu ve videonuzu kapatın.
Bu yolla iş arkadaşlarınızın yataktan yeni kalkmış halinizi görmesini ya da kedinizin çığlıklarını duymasını engelleyebilirsiniz.
Her seferinde ses ve görüntüyü kapamakla uğraşmak istemiyorsanız yine ayarlara gidin. Ses ayarlarında mikrofonunuzu sessize alın. Sonra ayarlardan videoyu seçin ve görüşmeye katılırken kameranızı kapalı tutma seçeneğine tıklayın.
ARA ÇUBUĞUNA BASIP MİKROFONUNUZU AÇIP KAPATIN
Görüşme sırası size geldiğinde telaş içinde mikrofon tuşunu aramak yerine ara çubuğuna basabilirsiniz. Bu özelliği kullanarak klavyenizle mikrofonunuzu hızlıca açıp kapatabilirsiniz.
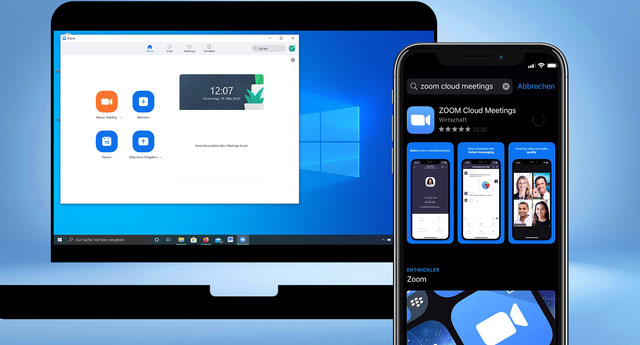
EKRANDA EMOJİ İLE CEVAP VERME İMKÂNI
Mikrofonunuz kapalıyken de emojilerle tepki verebilirsiniz. Görüşmeyi bölmeden, konuşan kişiyi başparmak ya da alkış emojileriyle onaylayabilirsiniz.
Görüşme sırasında tepki vermek için görüşme ekranının altındaki tepki sekmesine tıklayın. (Videoyu ve sesi kapattığınız aynı panelin sağında) Emojiler beş saniye sonra kayboluyor.
Eğer görüşmeyi organize eden kişi sözlü olmayan geri bildirim özelliğini aktive etmişse, katılımcılar söz almak için el kaldırma ikonunu kullanabiliyor. Her katılımcı birbirinin yorumunu görebiliyor.
KISA YOLLAR LİSTESİNE GÖZ ATIN
Ekrana tıklamayı sevmeyenler için bilgisayarınızın faresini kullanmadan klavye komutlarıyla görüşmeye katılma, kayıt başlatıp durdurma, ekran paylaşma gibi pek çok şeyi yapabileceğiniz kısa yollar var. Uygulamanın destek bölümünde bu komutlar mevcut.
GALERİ GÖRÜNÜMÜNÜ AÇIN
Galeri görünümü, sadece konuşan kişiyi değil, görüşmeye katılan herkesi aynı anda görmenizi sağlar. Galeri görünümüne sağ üst köşeden ulaşabilirsiniz.
Eğer görüşmeye 49 ya da daha az kişi katılıyorsa herkesi bir ekranda görmeniz mümkün. Daha fazla kişi varsa sayfalar arasında gidip gelebiliyorsunuz. Aynı köşede konuşmacı görünümüne tıklayarak sadece konuşan kişiyi görebilirsiniz.
VİDEOSUNU AÇMAYANLARI GİZLEYİN
Çok katılımcının görüşmelerde ekranınızın kalabalıklaşması dikkatinizi dağıtabilir. Özellikle de bazı kişilerin kamerası açık değilse.
Ayarlar/video/görüşmeler bölümünde görüşmeye görüntüsüz katılan kişileri gizleyebilirsiniz.
Bu durumda dikkatinizi dağıtacak tek şey, iş arkadaşlarınızın çocukları ya da ev hayvanlarının ekranda belirmesi olabilir.
EKRANINIZI DİĞER KATILIMCILARLA PAYLAŞIN
Zoom görüşmesi için (ya da film izlemek veya oyun oynamak için) ekranınızı diğer katılımcılarla paylaşın.
Ekran paylaşma simgesi, görüşme ekranının altındaki araç çubuğunda.
Burada tüm masa üstünü ya da açık olan pencereyi paylaşma seçeneğiniz var.
Ekranınızı paylaşmayı durdurmak için ekranın üstündeki kırmızı 'paylaşmayı durdur" simgesine tıklamak gerekiyor.
GÜZELLİK FİLTRENİZİ AÇIN
Bu aşamada, evden çalışma tavsiyelerinin tümünü ezberleyip, işe gidiyormuş gibi hazırlanmanıza rağmen yine de görünümünüzden hoşnut değilseniz, Zoom'un rötuş özelliği devreye giriyor.
Bu filtre, çok canlı ve dinlenmiş görünmenizi sağlıyor. Telefonlarının selfie kameralarında güzellik modunu kullananlar bu filtrelere yabancı değil. Bunun için videoyu başlatma ikonunun yanındaki yukarı okuna basmak gerekiyor. Video ayarlarına girin, "Videom"un altındaki 'Görüntüme rötuş yap'ı seçin.
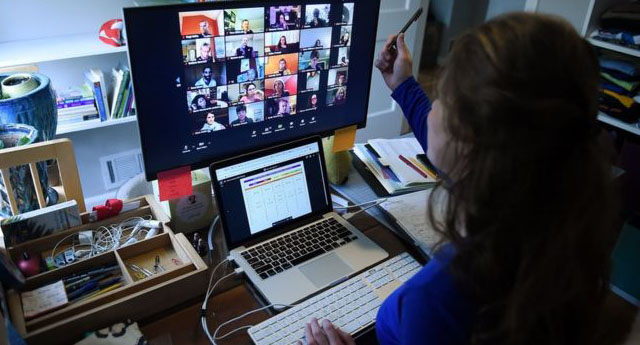
GÖRÜŞMEYİ BİLGİSAYARINIZI KAYDETMEK İSTERSENİZ...
Hem ücretsiz hem de ücretli sürümde, Zoom aboneleri dizüstü ya da masaüstü bilgisayarda masaüstü uygulamasını kullanarak görüşmeleri kaydetme seçeneğine sahip.
Cep telefonunda bu özellik sadece ücretli aboneler için. Kaydedilen bu dosyaları Google Drive ya da Dropbox gibi bulut depolama ya da YouTube ve Vimeo gibi video paylaşım uygulamalarına yüklemek mümkün.
Kayıt için ayarlara girin ve kayıt tuşunu kaydırın. Görüşmeye siz ev sahipliği yapıyorsanız, alttaki araç çubuğunda kayıt simgesine basın.

















